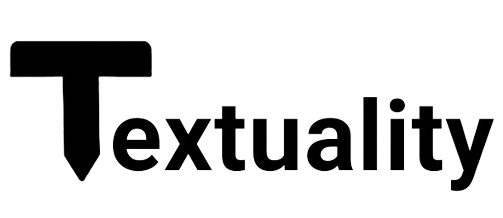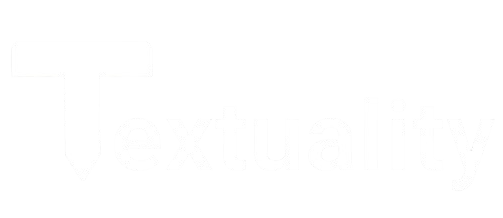#
Textuality Templates
You cant create your content without a template. With Textuality you are able to create custom templates with our easy to use drag and drop editor and then customise them with ease.
Limitations apply to templates fields max 12
#
How to set up your template
Setting up your template is easy. Lets walk through them.
#
Creating a Template
Lets navigate to the Template home page. Here you will see a list of all your templates.

To create a new template, click on the "Create Template" button.

Give your template a name and description. Then click on the "Create Template" button.
#
The Template

Welcome to your template editor. Here you can add fields to your template, And check the live preview of your template.
Click on the "Add Field" button to add a field to your template.

There are a lot of different field types to choose from. Select the field type you want to add to your template.
Make sure to save your template before you leave the page, Templates are not autosaved.
Title: The title of the field. - This is a special field that give you not just your title but author information, date and read time.
Rich Text: A rich text field that allows you to add images, links and more.
Short Text: A short text field that allows you to add a small amount of text.
Number: A number field that allows you to add a number or rating.
Date: A date field that allows you to add a date.
Location: A location field that allows you to add a location.
Media: A media field that allows you to add images, videos and more.
Boolean: A boolean field that allows you to add a true or false value.
JSON: A JSON field that allows you to add a JSON object.
#
Unsure?
There is also a preset template you can use. Click on the "Unsure" button to choose a premade template.

For this example we will use the Blog Post template. It will automatically add the fields for you.
#
All set!

And there you go, You can edit this template to your liking by adding more fields or changing the current ones, You can change the order of the fields by dragging and dropping them.
Green: This field shows the Title field.
Blue: This field shows the Rich Text field.
Pink This field shows the Media field.
Yellow This field shows the Short Text field.
#
What should i do first?
Once you have created your template you can then create a page in The Page Editor and select the template you have created.
#
Best practices
- Keep your template simple and easy to use.
- Use the unsure button to get a premade template.
- Use the live preview to see how your template will look.
- Use the drag and drop feature to change the order of your fields.
- Use the field types to your advantage.